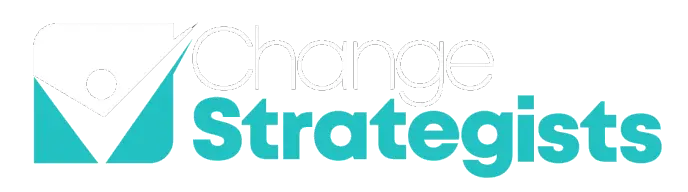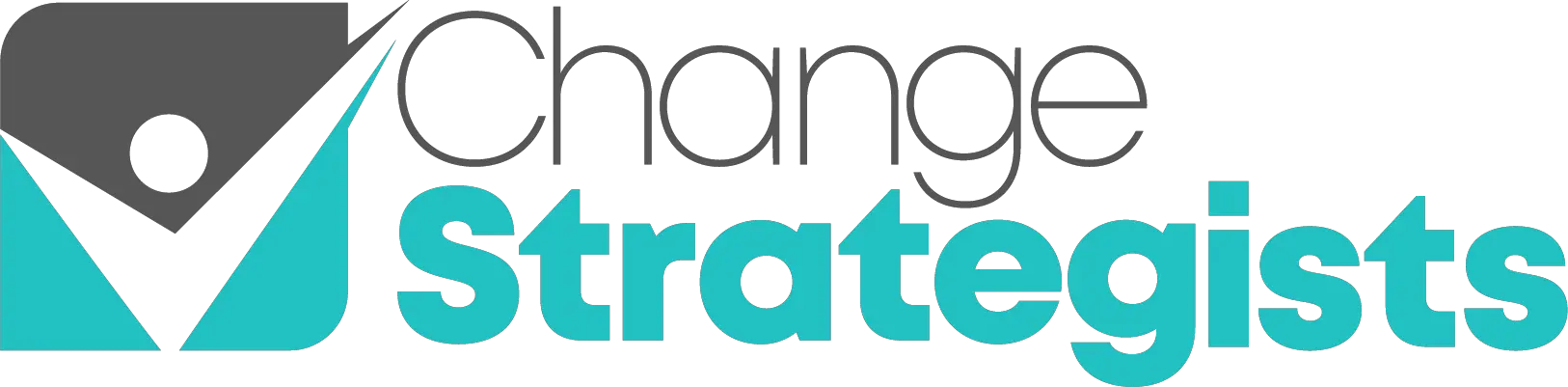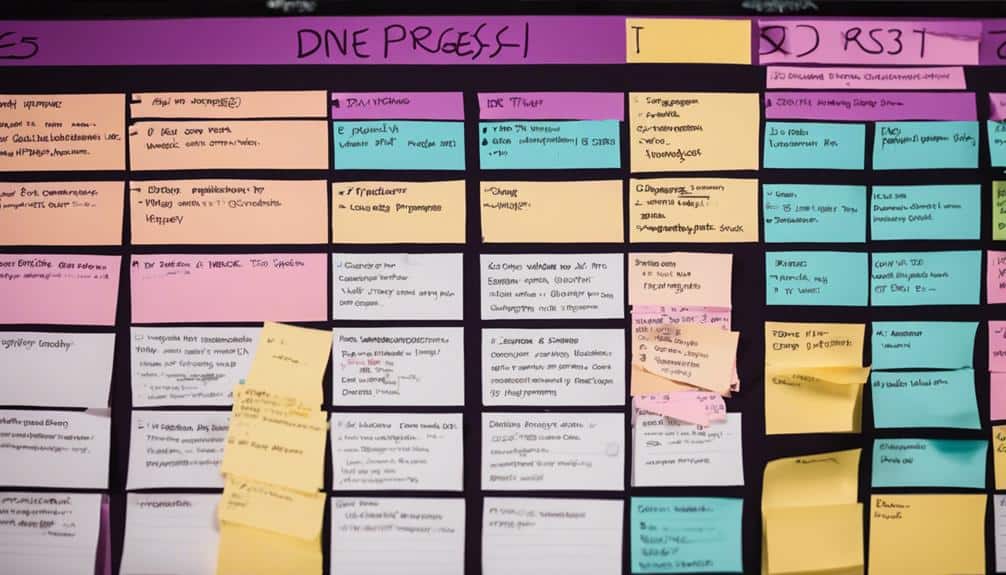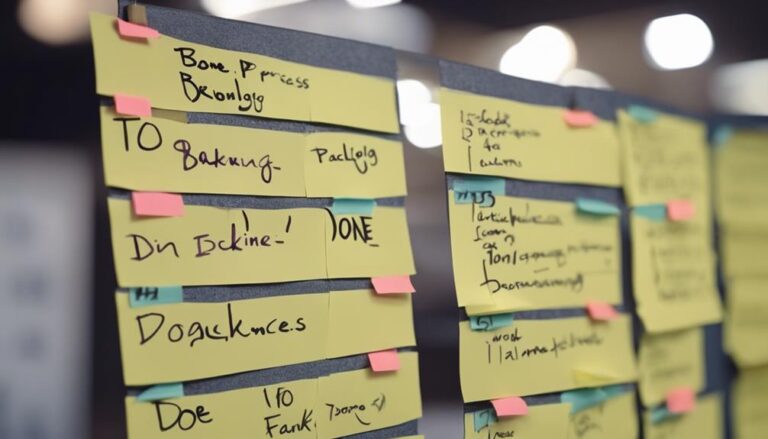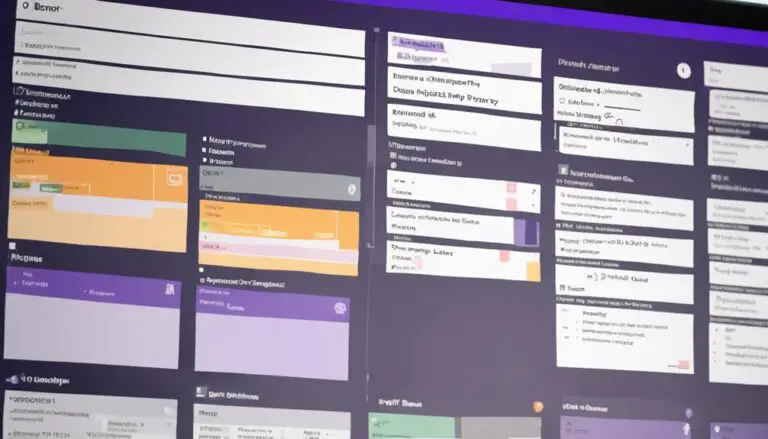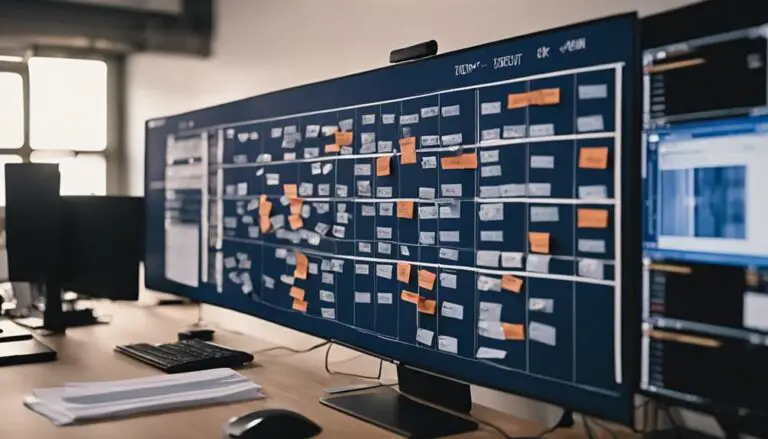When it comes to organizing your tasks efficiently, creating a Kanban board in OneNote is like mapping out your journey before setting off on an adventure. There are many online resources that can provide tips and tricks for setting up a Kanban board in OneNote. By utilizing a kanban in onenote tutorial, you can learn how to maximize the benefits of this organizational tool and tailor it to your specific needs. With a well-designed Kanban board, you can easily track your progress, prioritize tasks, and stay on top of your goals.
The simplicity and versatility of this digital board can revolutionize how you manage your workload and streamline your workflow.
By mastering the art of setting up and customizing your Kanban board in OneNote, you'll unlock a world of organizational possibilities at your fingertips.
So, how can you harness the power of this tool to transform the way you tackle your daily tasks?
Key Takeaways
- Streamline task management visually with customizable columns
- Enhance productivity and adapt to changing priorities swiftly
- Utilize color-coding and tags for efficient organization
- Seamlessly track task progress and foster accountability
Benefits of Using Kanban in Onenote
Using Kanban in OneNote offers a streamlined and visual approach to managing tasks and workflow efficiently. OneNote serves as a versatile project management tool, allowing you to organize tasks into different stages, visualize task progress, and prioritize effectively. The Kanban system inherent in OneNote enables you to track task progress seamlessly, providing a clear overview of where each task stands in the workflow.
This visibility not only enhances productivity but also fosters a sense of accountability within the team. The flexibility of moving tasks between stages in OneNote's Kanban board empowers you to adapt to changing priorities swiftly, ensuring that you stay on top of your workload.
Setting up Your Kanban Board
To effectively set up your Kanban board in OneNote, begin by creating a new notebook and establishing sections like Backlog, In Progress, and Completed for organizing your tasks efficiently. Once you have set up the basic structure, customize the columns within each section to align with your project's specific requirements.
Consider adding columns like Urgent or On Hold to enhance task prioritization. Utilize the convenient drag-and-drop functionality in OneNote to seamlessly move tasks between sections, allowing you to track progress effortlessly.
To further enhance organization, leverage color-coding or tags to visually differentiate tasks and highlight important details. Lastly, share your Kanban board with team members to foster collaboration and ensure everyone stays updated on task statuses in real-time.
Customizing Your Kanban Cards
Customize your Kanban cards in OneNote by incorporating specific task details like due dates, priority levels, and assignees to enhance clarity and organization. Utilizing the Kanban method, customizing Kanban cards in OneNote allows for better task management.
OneNote provides various tools for visual differentiation, such as color-coding options, which help highlight important information or categorize tasks effectively. You can also add checkboxes, tags, or symbols on Kanban cards to indicate task progress, dependencies, or specific categories, aiding in a more structured workflow.
Moreover, including hyperlinks or attachments on Kanban cards in OneNote enables easy access to related documents or resources, streamlining your work process. Consistent formatting, fonts, and layouts on Kanban cards maintain a professional look and contribute to an organized workspace.
Managing Tasks on Your Kanban Board
Enhance your task-management efficiency on your Kanban board in OneNote by implementing strategic organization and utilizing key features for seamless workflow optimization. To effectively manage tasks on your Kanban board, consider the following:
- Utilize drag-and-drop functionality: Take advantage of OneNote's drag-and-drop feature to easily rearrange and prioritize tasks on your Kanban board.
- Customize task categories: Tailor task categories in OneNote to align with your project requirements, allowing for precise task tracking and organization.
- Benefit from seamless integration: Enjoy the smooth coordination between OneNote and your Kanban board, ensuring a seamless flow of task management processes.
- Use color-coded labels: Employ color-coded labels in OneNote to visually distinguish different tasks and prioritize them based on their importance or status.
- Set task deadline reminders: Stay on top of your tasks by setting deadline reminders in OneNote, helping you track progress and ensure timely task completion.
Enhancing Productivity With Onenote Kanban
Transitioning from managing tasks on your Kanban board, you can significantly boost your productivity with OneNote Kanban by streamlining workflow visualization and task tracking.
By creating a new page in OneNote and dividing it into three columns representing different stages like New, In Progress, and Completed, you can efficiently keep track of your tasks. This setup allows you to move cards across columns with ease, reflecting the progress of each task. Utilizing the drag-and-drop feature in OneNote Kanban makes it simple to manage and prioritize your work effectively.
This method not only enhances your organization but also improves overall workflow management. Additionally, the ability to link pages in OneNote enables you to access detailed information related to specific tasks swiftly.
Frequently Asked Questions
Can I Create a Kanban Board in Onenote?
You can easily create a Kanban board in OneNote. Organize tasks for efficient task management, digital planning, workflow management, and project tracking. Customize columns like To-Do, In Progress, and Completed. Utilize drag-and-drop for seamless task movement.
Does Microsoft Have a Kanban Board?
Microsoft does offer a Kanban board feature within Microsoft Teams through integrations. Users can access templates, customize boards, and collaborate efficiently. While not directly in OneNote, Microsoft empowers Kanban usage across its suite.
How Do I Make My Own Kanban Board?
To make your own Kanban board, set up sections for workflow stages. Use drag-and-drop to manage tasks effectively. Customize with task details and prioritize. Manual organization is key. Benefit from improved productivity and organization with Kanban basics and tips.
How Do I Create a Kanban Board in Office 365?
Want to optimize your agile workflow in Office 365? Create a Kanban board for visual project management. Establish customizable columns like To-Do, In Progress, Review, and Completed. Easily track progress by moving tasks between stages using OneNote's drag-and-drop feature.
Conclusion
Congratulations, you've successfully transformed your OneNote into a powerful Kanban board!
With the ability to effortlessly move tasks between columns, customize cards, and enhance productivity, you're on your way to becoming a task management guru.
Keep optimizing your workflow with linked pages and tables to take your Kanban board to the next level.
Stay organized, stay efficient, and watch your productivity soar to new heights with OneNote Kanban.