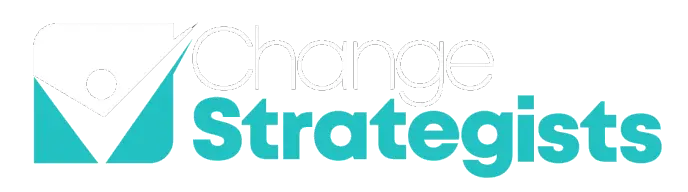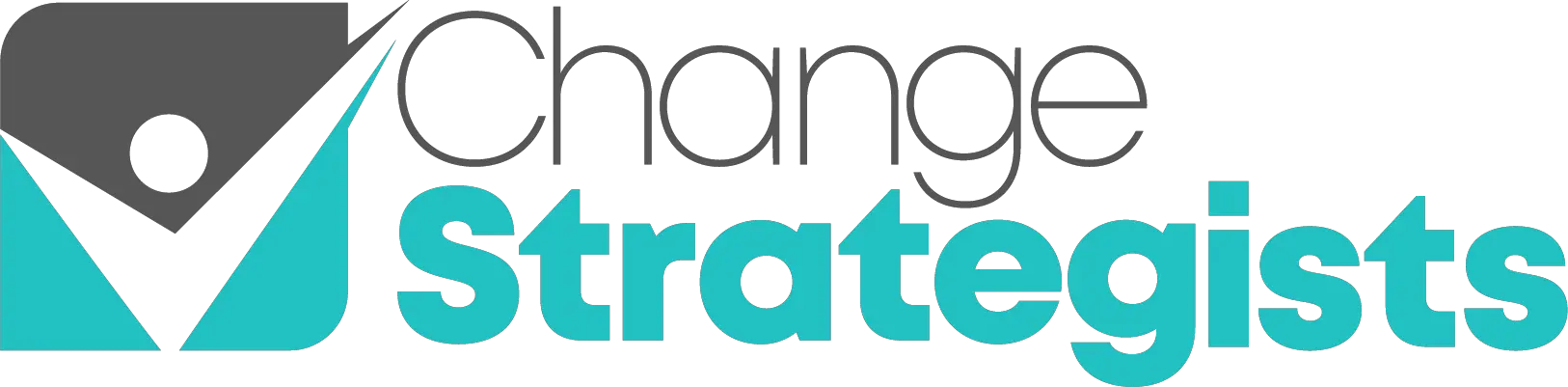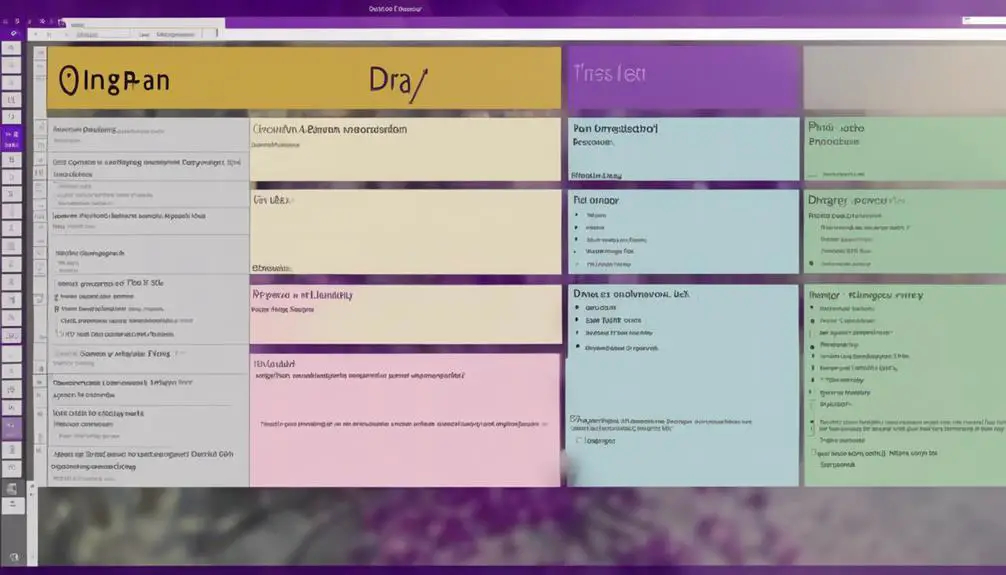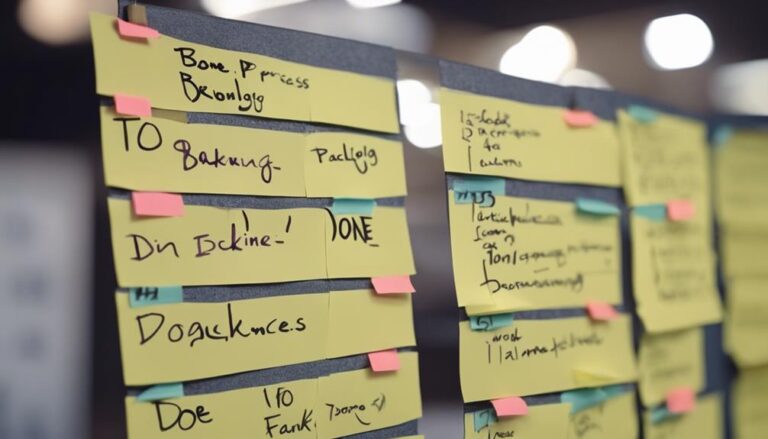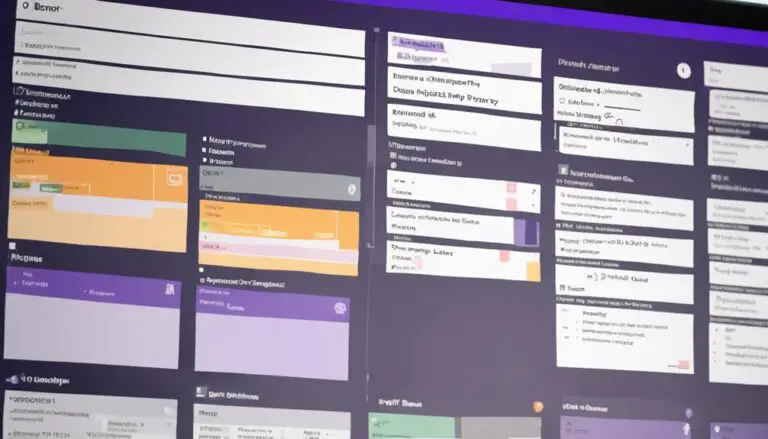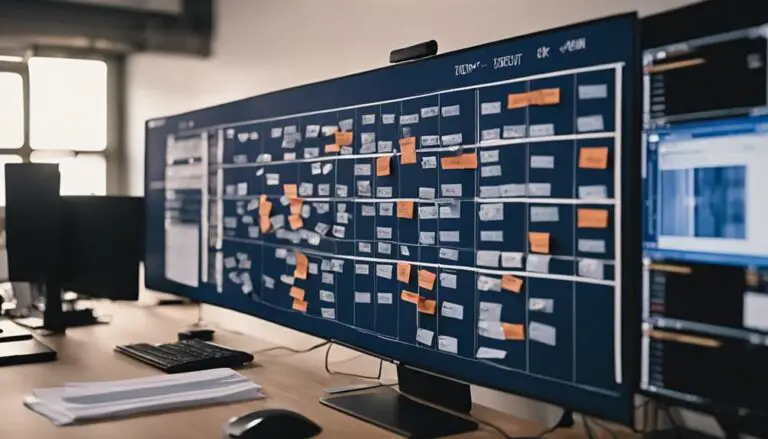Want to boost your task management efficiency using OneNote?
Ever considered creating a Kanban Board to streamline your workflow?
Follow these 10 simple steps to set up a personalized Kanban Board in OneNote effortlessly.
From organizing tasks to tracking progress, each step is designed to help you maximize productivity.
Start your journey to a more organized work process with just a few clicks in OneNote.
Key Takeaways
- Establish sections and columns for efficient task management.
- Customize task cards with detailed information and due dates.
- Track progress with color-coded labels and regular reviews.
- Optimize workflow by moving tasks between stages for completion.
Setting up OneNote for Kanban Board
To begin setting up your Kanban Board in OneNote, create a new notebook dedicated specifically to your task management system. This notebook will serve as the foundation for organizing your tasks using the Kanban method.
Within this notebook, you'll establish sections to represent different stages of your workflow, such as Backlog, In Progress, and Completed. These sections will provide a visual representation of where each task stands in the overall process.
Creating Sections in OneNote
Create sections in OneNote to effectively categorize and manage your content, enhancing your organization and productivity. By organizing your information into sections, you can separate different projects or topics easily.
Here's how to create sections in OneNote:
- Navigate to the top of your OneNote notebook.
- Locate the 'Add Section' button.
- Click on the 'Add Section' button to create a new section.
- Name your section to reflect the content or project it will contain.
- Repeat the process to create multiple sections for different projects or categories.
Sections in OneNote act as tabs that allow you to compartmentalize your content efficiently. They serve as containers for your notes, pages, and other materials, helping you stay structured and focused on specific tasks or topics.
Adding Columns to Your Board
When setting up your Kanban board in OneNote, consider customizing column titles to align with your workflow stages for effective task management.
To enhance task tracking, add columns like Waiting or Review in addition to standard columns like Backlog, In Progress, and Completed.
By customizing your workflow stages, you can streamline your task organization and progress monitoring.
Utilize color-coding for each column to visually distinguish between different task statuses, making it easier to identify the stage of each task at a glance.
Arrange the columns in a sequential order that reflects the natural flow of work from initiation to completion.
Adjust the column widths as needed to accommodate task details and maintain a visually appealing board layout.
Setting Up Task Cards
Customize your task cards with essential details like titles, descriptions, due dates, and assigned team members to effectively manage and track work items within your Kanban board.
When setting up your task cards, consider the following:
- Task Titles: Clearly label each task card with a succinct title that conveys the essence of the work item.
- Descriptions: Provide brief but informative descriptions on the task cards to offer additional context to team members.
- Due Dates: Set specific deadlines for each task by adding due dates to the task cards, ensuring timely completion.
- Assigned Team Members: Assign tasks to specific team members by indicating their names on the task cards, facilitating accountability and collaboration.
- Color-coded Labels: Utilize color-coded labels or tags on task cards for visual organization and easy prioritization within your Kanban board.
Assigning Tasks and Due Dates
To effectively manage your Kanban board, ensure to assign tasks to specific columns representing different stages of completion and set due dates for prioritization.
Assigning tasks involves dragging them to the appropriate column on your Kanban board, such as Backlog, Working, or Completed, to visualize their progress. By incorporating due dates, you can prioritize tasks based on urgency and ensure timely completion by setting deadlines for each task.
Due dates create a sense of urgency, improving time management within your workflow. They also serve as a tool for tracking task deadlines and monitoring overall project timelines effectively.
When assigning tasks, consider the due dates to help you stay organized and focused on completing tasks in a timely manner. This strategic approach not only helps in task management but also enhances productivity and ensures that your projects move forward smoothly on your Kanban board.
Moving Tasks Across Columns
For seamless task management in OneNote's Kanban board, effortlessly shift tasks across columns by utilizing the intuitive drag-and-drop feature. This simple action facilitates task progression and enhances overall task management within the Kanban system. By dragging and dropping tasks, you can easily monitor their status and progress as they move through different stages on the board.
- Efficient Tracking: Moving tasks between columns allows for efficient tracking of their status.
- Intuitive Progression: The visual nature of Kanban boards in OneNote makes task progression natural and clear.
- Priority Adjustment: Quickly adjust task priorities by relocating them across various stages in the Kanban board.
- Organized Management: Utilize the drag-and-drop feature to simplify task management and keep your board well-organized.
- Enhanced Organization: This feature streamlines task organization, ensuring a smoother workflow and improved productivity.
Using Tags for Task Prioritization
When managing your tasks in OneNote, utilizing tags for task prioritization can significantly enhance your productivity.
By assigning color-coded priority tags, you can easily identify and focus on high-priority tasks.
Filtering tasks based on these tags allows for efficient organization and a clear view of your workload.
Tagging for Task Organization
Effective task prioritization in your Kanban board setup involves utilizing tags in OneNote to assign varying levels of importance and urgency to tasks. Tags play a crucial role in task organization, allowing you to categorize and track your tasks efficiently.
Here are some tips to make the most out of tagging for task organization:
- Create custom tags tailored to your specific needs.
- Use tags like 'High Priority' or 'Urgent' to highlight critical tasks.
- Organize tasks by assigning tags based on importance or deadlines.
- Filter and sort tasks easily by utilizing tags effectively.
- Regularly review and update tagged tasks to maintain productivity levels.
Color Coding for Priority
To enhance your task prioritization strategy within your Kanban board setup in OneNote, implementing color coding through tags is a valuable method for visually emphasizing priority levels. By assigning different colors to tags representing various levels of priority, you can quickly identify and focus on high-priority tasks.
This color-coded system allows for easy scanning of your Kanban board, making it effortless to spot tasks that require immediate attention. The visual cues provided by color coding not only enhance task management efficiency but also contribute to effectively organizing your workflow.
Utilizing tags with different colors to denote priority levels is a simple yet powerful technique that streamlines your task prioritization process, ensuring that you stay on top of your most important responsibilities.
Filtering Tasks Efficiently
For efficient task filtering in OneNote, utilize tags to prioritize and organize your tasks effectively. By tagging tasks with specific labels, you can streamline your workflow and focus on what matters most.
Here's how to make the most of tagging tasks in OneNote:
- Assign tags based on task urgency, importance, or category.
- Use different colored tags to represent varying levels of priority.
- Filter tasks by tags to quickly identify high-priority items.
- Create custom tags to tailor task management to your specific needs.
- Regularly review and update tagged tasks to maintain an organized system.
With these strategies, tagging tasks in OneNote becomes a powerful tool for enhancing your productivity and staying on top of your to-do list.
Adding Details and Attachments
When managing tasks on your Kanban board in OneNote, attaching files easily, including relevant notes, and organizing details efficiently are essential.
Attach Files Easily
Consider enhancing your task details and productivity by seamlessly attaching files to your OneNote Kanban board tasks. By incorporating attachments, you can provide clarity and context to your tasks, ultimately improving efficiency.
Here are some ways in which attaching files can benefit your Kanban board tasks:
- Attach relevant documents to task cards for easy reference.
- Include images to provide visual aids for better understanding.
- Insert links to external resources for additional information.
- Supplement task information with any necessary files for comprehensive details.
- Streamline work processes by having quick access to all attached files directly within the task cards.
Integrating attachments into your OneNote Kanban boards fosters organization and collaboration, making task management more effective and straightforward.
Include Relevant Notes
Enhance the effectiveness of your task management in OneNote Kanban boards by seamlessly integrating relevant notes and attachments to provide comprehensive details and context.
Add detailed descriptions to tasks on the Kanban board to ensure clarity and understanding.
Attach relevant files, documents, or images directly to tasks in OneNote for easy reference and accessibility.
Utilize OneNote's rich text formatting options to highlight key information within task notes, making important details stand out.
Include hyperlinks in task descriptions to enable quick access to related resources or references, enhancing the overall functionality of your Kanban boards in OneNote.
Organize Details Efficiently
To efficiently organize details within your OneNote Kanban board, incorporate comprehensive information and relevant attachments to enhance task clarity and context.
When adding task details, consider including descriptions, due dates, and priority levels to improve organization. Utilize rich text formatting features in OneNote to highlight key details and make important information stand out.
Attach relevant files such as documents, links, images, screenshots, or diagrams to provide visual aids for better task understanding within the Kanban board.
Monitoring Progress and Updates
To effectively monitor progress and track updates on your Kanban board in OneNote, regularly update tasks with color-coded labels and detailed notes to ensure accuracy and visibility of task statuses.
By using color-coded labels or tags, you can easily identify changes in task status at a glance, making it simpler to track progress. Updating task descriptions or notes provides additional context and details on the advancement of each task, aiding in understanding where things stand.
Comments or annotations can be valuable tools to document any updates or modifications made to tasks, ensuring a clear trail of progress. Regularly reviewing your Kanban board is crucial to guarantee that all progress is accurately reflected and tasks are up to date.
This consistent monitoring and updating process helps maintain the integrity of your board, keeping you on top of your tasks and fostering a sense of organization and control in your workflow.
Customizing Your Kanban Board
Customize your Kanban board in OneNote by creating tables tailored to different stages such as Backlog, In Progress, and Completed to optimize your workflow management. To enhance your Kanban template, follow these steps:
- Create columns: Tailor the columns within each table to align with your workflow preferences and tasks.
- Duplicate tables: Replicate tables for each stage to maintain a structured flow of work and tasks.
- Align and name columns: Ensure columns are appropriately named and organized to enhance clarity and organization within your Kanban board.
- Add tasks to Backlog: Begin by inputting tasks into the Backlog table to kickstart your workflow.
- Move tasks: As work progresses, efficiently manage tasks by moving them between stages like In Progress and Completed for effective task tracking and completion.
Frequently Asked Questions
Can You Create a Kanban Board in Onenote?
Yes, you can enhance Kanban efficiency, Onenote organization, and task management by creating a Kanban board in OneNote. This interactive tool allows you to visualize and prioritize tasks effectively, fostering a sense of belonging and productivity.
How Do I Make My Own Kanban Board?
To make your own Kanban board, start by customizing tables for Backlog, Waiting, Working, and Completed stages. Duplicate tables for each task stage, arrange columns by progress, and populate the Backlog table with tasks. Efficiently manage tasks' Kanban visualization, task management, and workflow organization.
What Is the Kanban Method of Onenote?
You'll discover how the Kanban method in OneNote revolutionizes task management. Benefit from enhanced productivity, streamlined workflows, and visual tracking. Implement this tool to prioritize tasks effortlessly and monitor progress effectively.
How Do I Create a Checklist in Onenote?
To create a checklist in OneNote, open a new page, click the 'To Do' tag, and add tasks. Prioritize by rearranging them. Use keyboard shortcuts like Ctrl+1. Organize tasks, take notes, and boost digital productivity efficiently.
Conclusion
Congratulations on successfully setting up your Kanban Board in OneNote! By following the 10 simple steps outlined, you have created a powerful tool for organizing and managing your tasks effectively.
Imagine being able to track the progress of your projects seamlessly, just like Sarah, a busy project manager who saw a significant increase in productivity and efficiency after implementing a Kanban Board in OneNote.
Keep experimenting and customizing your board to find the perfect setup that works for you!