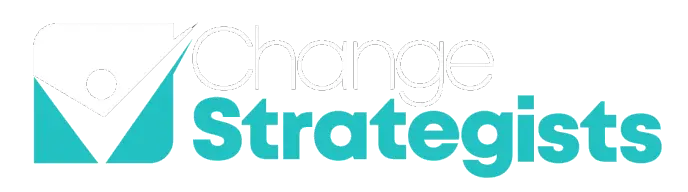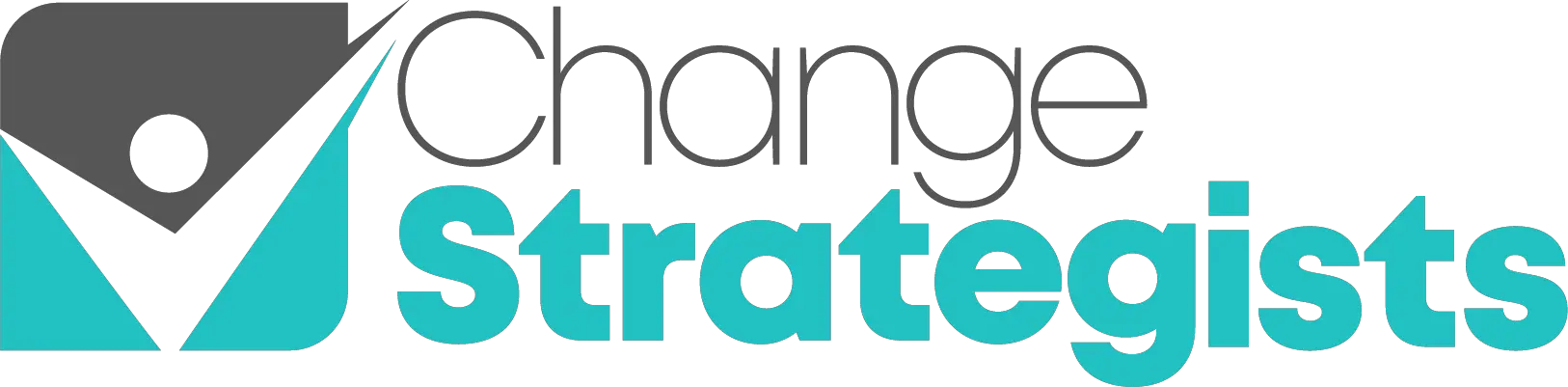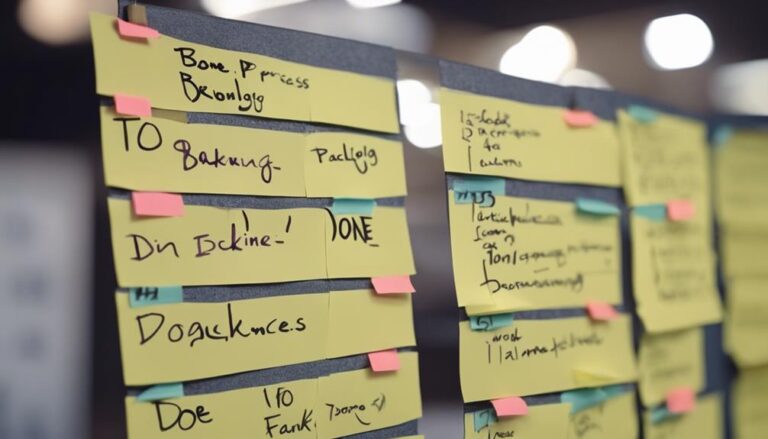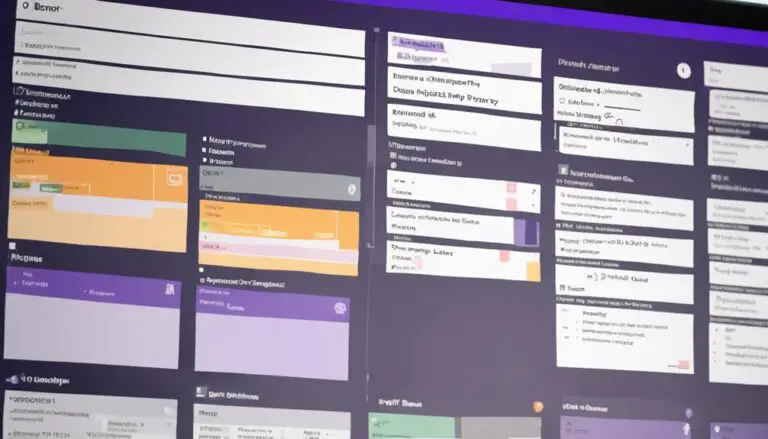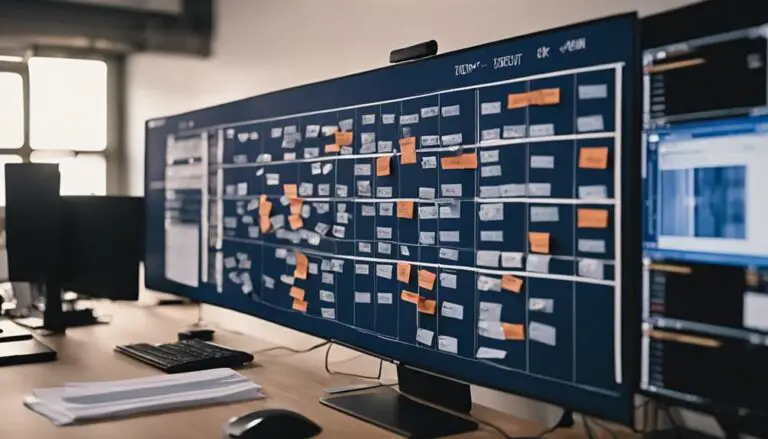If you've ever struggled to visualize your project workflow efficiently, creating a Kanban board in Excel can be a game-changer. Imagine seamlessly mapping out tasks, tracking progress, and boosting productivity all within a familiar spreadsheet environment.
But how exactly can you transform Excel into a robust Kanban system? By following three straightforward steps, you'll be able to streamline your project management process and enhance collaboration with your team.
Key Takeaways
- Establish a structured Excel workbook for efficient task management
- Customize the Kanban board with color codes and clear columns
- Create visual task cards to represent work items effectively
- Enhance productivity and collaboration through streamlined task tracking
Setting Up Excel Workbook
To set up your Excel workbook for creating a Kanban board, open a new workbook and rename the first sheet to reflect the backlog of tasks. In Excel, you can create a structured layout by organizing columns for task titles and descriptions. This initial setup is crucial in establishing a clear and organized backlog for your Kanban board. By applying borders to the table within the backlog sheet, you enhance the visual appeal and structure of your tasks. This step ensures that each task is clearly defined and easily distinguishable within the Excel workbook.
Through these actions, you pave the way for a streamlined workflow in managing your Kanban board efficiently. The Excel columns you create will serve as the foundation for your task cards, allowing for easy tracking and monitoring of progress. By taking these initial steps to set up your Excel workbook effectively, you're laying the groundwork for a successful Kanban board implementation.
Formatting the Kanban Board
Customize your Kanban board in Excel by structuring columns for different workflow stages, such as To Do, In Progress, and Done. This customization enhances visual organization and task tracking efficiency within your Kanban board.
To improve the appearance and clarity of your board, consider using color codes for different columns or visual cues to indicate task priority. Utilize Excel's formatting options like borders and cell formatting to create a well-organized layout.
Consistency in design is key to ensuring that team members can easily understand and use the Kanban board. Incorporating conditional formatting features in Excel allows you to automatically highlight specific tasks based on predefined criteria, improving visibility and task management.
Creating Task Cards
When creating task cards for your Kanban board in Excel, start by adding essential details such as the task title, description, assignee, status, and due date to each card. These task cards serve as visual representations of individual work items within your workflow, allowing for easy tracking and monitoring of progress.
To create a task card, simply insert a new row in your Excel sheet and input the necessary information into separate cells. You can customize the appearance of the task cards by adjusting the formatting, colors, or borders to make them visually appealing and easy to distinguish.
Once your task cards are set up, you can begin moving them across columns on your Kanban board to reflect their current status, helping you and your team prioritize tasks effectively and streamline the workflow.
Frequently Asked Questions
What Are the 3 Elements of Kanban Board?
To create a Kanban board, you need columns, cards, and a visual workflow. These elements aid in organizing work, setting task limits, fostering team collaboration, and continuously improving processes. Visual cues enhance workflow efficiency and align with Lean and Agile methodologies.
What Is a Simple Kanban Structure?
To create a simple Kanban structure, organize columns for workflow stages, use task cards for task visualization, limit work in progress, and apply color coding for task prioritization. This Lean methodology aids in visualizing workflow, inventory management, and team collaboration.
How Do I Create a Kanban Chart?
To create a Kanban chart, use Excel for Kanban efficiency, task visualization, workflow management, team collaboration, Agile methodology, project tracking, time management, inventory control, and Lean principles. Customize Excel easily for your needs and preferences.
How Do You Create a Kanban System?
To create a Kanban system, start by setting up columns representing workflow stages in Excel. Customize with colors and borders for visual management. Label tasks clearly, use formulas for linking, and ensure consistent organization for efficient workflow.
Conclusion
In conclusion, creating a Kanban in Excel is as simple as 1, 2, 3. By following the steps outlined in this article, you can easily set up an organized and efficient project management system. For additional guidance, you can also find a kanban board creation tutorial online to further enhance your understanding and implementation of this visual management tool. With Excel’s flexibility and customizable features, you can tailor your kanban board to fit the specific needs and requirements of your project. With this simple and effective tool at your disposal, you’ll be able to stay on top of tasks, monitor progress, and improve overall workflow efficiency.
Like a well-oiled machine, your Kanban board will help you visualize tasks, track progress, and streamline workflows.
So, don't hesitate to start implementing this powerful tool in Excel today!