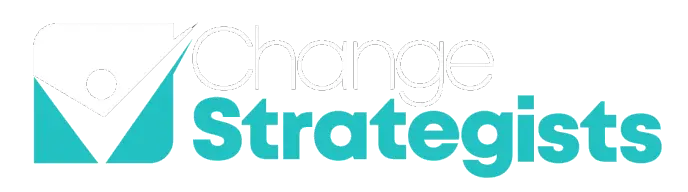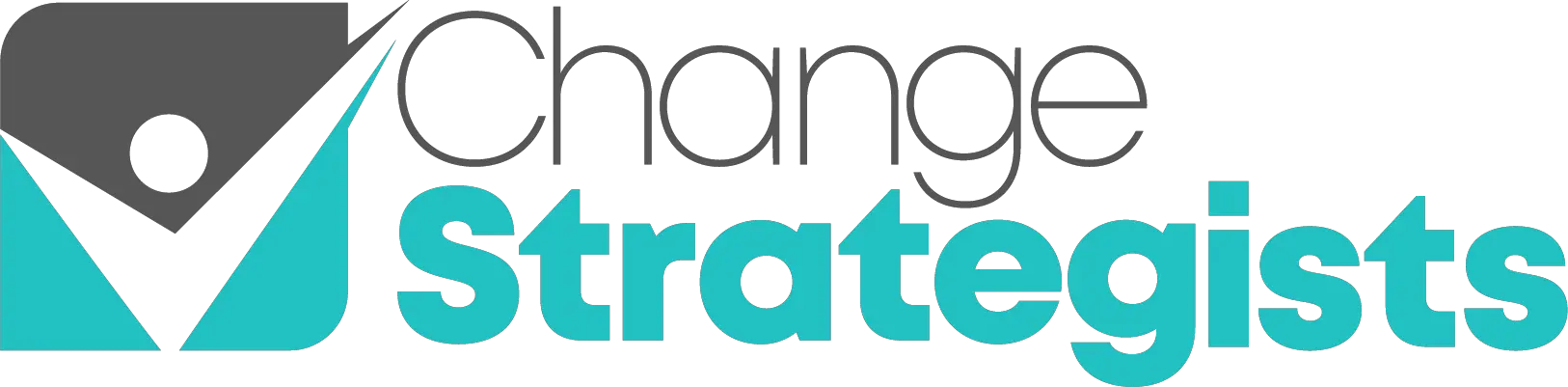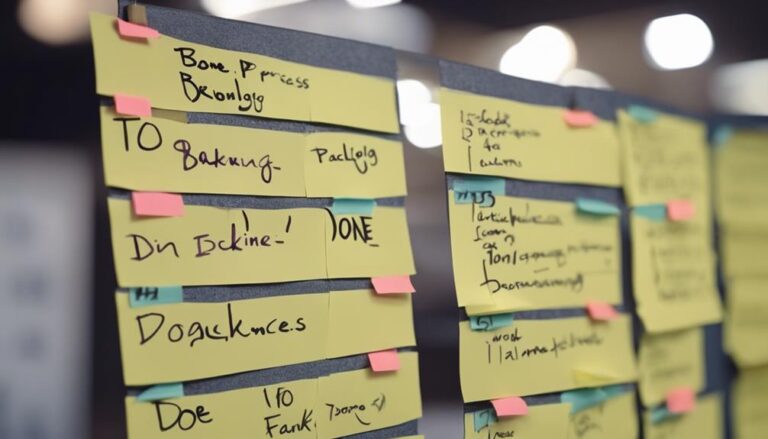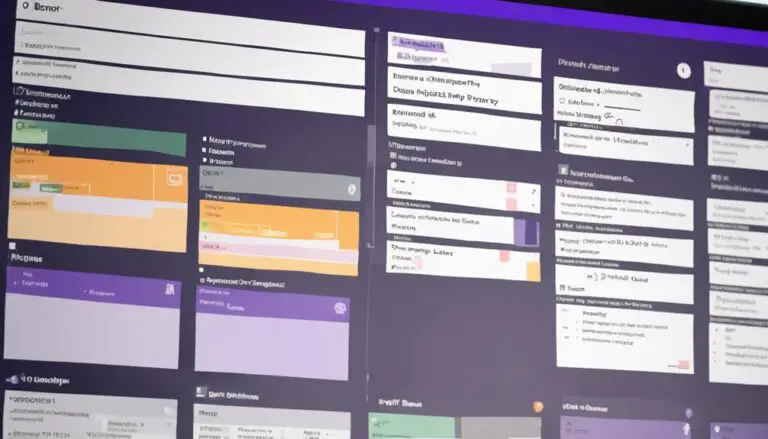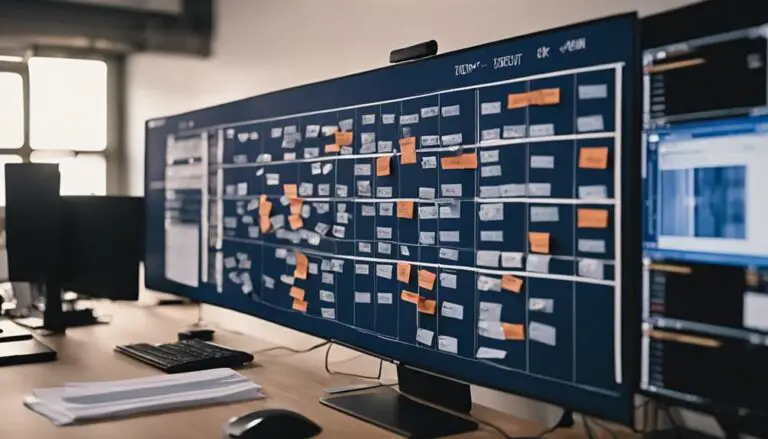When managing tasks in Excel, have you ever considered implementing Kanban for improved organization?
The step-by-step guide to using Kanban in Excel offers a structured approach to enhancing your task management system. By following each outlined step, you can transform your Excel sheets into dynamic Kanban boards, fostering better workflow visualization and task prioritization. Additionally, the Kanban in Excel guide provides clear instructions on how to set up and customize your Kanban boards to suit your specific needs. Whether you are new to Kanban or looking to improve your current system, this guide will walk you through the process of creating and utilizing Kanban boards in Excel. For a comprehensive Kanban creation tutorial, this guide is the perfect resource for streamlining your project management approach with ease.
Discover how this method can streamline your work process and boost productivity in a few simple steps.
Key Takeaways
- Excel offers customizable Kanban boards for streamlined workflow management.
- Design board layout with accurate columns and task details for efficiency.
- Customize columns, cards, and colors to suit unique team needs.
- Excel's adaptability and integration enhance project management practices effectively.
Benefits of Using Kanban in Excel
Using Excel for Kanban management significantly streamlines your workflow by providing a user-friendly interface and robust customization options. Excel's familiar layout makes creating and managing Kanban boards intuitive.
Customizing columns, cards, and layouts in Excel tailors the Kanban process to suit your specific workflow needs efficiently. The seamless integration of data, formulas, and conditional formatting in Excel enhances the tracking of progress, task assignments, and visualization of your workflow.
Excel's features not only make implementing Kanban practices straightforward but also offer adaptability to refine your processes over time. By leveraging Excel for Kanban, you can optimize your workflow management, resulting in increased productivity and organization.
Excel's versatility as a platform for Kanban ensures that you can easily align your project management practices with the unique requirements of your team or project, fostering a more cohesive and efficient work environment.
Setting Up Your Kanban Board
When setting up your Kanban board in Excel, it's essential to focus on the board layout design, column customization options, and the card creation process.
Ensure your columns accurately represent the different stages of your workflow and customize Excel cells to include task-specific details. Utilize color coding and conditional formatting to enhance task visibility and automate status updates.
Board Layout Design
Crafting a well-organized layout for your Kanban board is essential for effective task management and visual tracking of work progress. Start by setting up columns like 'To Do,' 'In Progress,' and 'Done' to represent different stages of work.
Customize task cards with details such as backlog ID, task title, and assignee for clarity. Ensure cards are appropriately sized, and use borders and colors to differentiate tasks. Tailor the board layout to your team's workflow preferences to make task visualization and management easy.
Column Customization Options
To optimize your Kanban board in Excel, refine your column customization options to effectively represent the different stages of your workflow and enhance visual tracking of task progress. Here are some key customization options to consider:
- Customize columns to match your workflow stages, like 'To Do,' 'In Progress,' and 'Done.'
- Assign specific tasks to each column for clear task management.
- Use color-coding or formatting to differentiate task types or priorities within columns.
- Adjust column widths and heights based on the amount of information in each stage.
- Utilize Excel's drag-and-drop feature for easy movement of tasks as work progresses through your board.
Card Creation Process
For an efficient Kanban board setup in Excel, begin by creating columns to represent different stages of work and customizing cells to detail individual task cards with essential information.
Organize your cards by backlog ID, task title, assignee, and other pertinent details for effective task representation. Display information clearly within each cell to ensure visibility and understanding of the tasks at hand.
Use color coding and borders to differentiate between cards and stages, aiding in the visual organization of your Kanban board. Utilize Excel's formatting features to resize and format cards for better display and organization.
Maintain consistency in card layout and design to uphold a structured and easily navigable Kanban board within Excel.
Creating Columns for Workflow Stages
Define your workflow stages clearly to establish a structured task progression.
Organize your tasks efficiently by creating separate columns in Excel for each stage, allowing for easy visualization of the workflow.
Customize your column headers to match each stage, ensuring smooth identification and tracking of tasks throughout the process.
Define Workflow Stages Clearly
When setting up your workflow stages in Excel, establish distinct columns representing each stage for efficient task tracking and management. Customizing columns allows for a clear visual representation of progress and facilitates monitoring.
To define stages effectively, follow these steps:
- Create columns such as 'To Do,' 'In Progress,' and 'Done' to categorize tasks.
- Customize column headers to match your specific workflow stages for easy identification.
- Assign tasks to their respective columns to establish a structured flow of work.
- Ensure each column signifies a particular step in your process, aiding in task management.
- Label and organize columns clearly in Excel to visually represent your workflow stages for effective tracking.
Organize Tasks Efficiently
To efficiently organize tasks in Excel, establish distinct columns representing different stages of your workflow for clear task management and tracking.
Use column headers like 'To Do', 'In Progress', 'Testing', and 'Done' to prioritize tasks, manage time effectively, and track projects efficiently.
By dragging and dropping tasks between columns, you can easily reflect their current status and progress. Customize column widths and colors to enhance visual clarity and organization, ensuring a streamlined workflow.
Excel's flexibility allows you to add or remove columns based on your specific workflow needs, providing a tailored approach to task management.
This structured method of organizing tasks will assist you in staying on top of deadlines and achieving your project goals efficiently.
Assigning Tasks to Cards
When organizing tasks on a Kanban board in Excel, ensure each card on the board clearly assigns responsibilities to individuals by incorporating task titles, assignees, and backlog IDs. This practice enhances task assignment efficiency, fosters responsibility clarity, and ensures organizational effectiveness.
To effectively assign tasks to cards, consider the following:
- Task Titles: Clearly label each card with a descriptive task title to provide a quick overview of the task at hand.
- Assignees: Assign specific individuals to each task card to establish accountability and streamline communication.
- Backlog IDs: Include backlog IDs on cards to link tasks back to the overall project backlog, aiding in prioritization.
- Consistent Formatting: Maintain a uniform layout and design for all task cards to enhance readability and understanding.
- Regular Updates: Continuously update and reassign tasks on cards to reflect progress and maintain accountability throughout the project.
Tracking Progress With Color Coding
Color coding tasks on your Kanban board based on priority levels or status is a strategic method to visually track progress efficiently. By utilizing different colors for various stages or categories, you can enhance clarity and improve tracking efficiency.
Establishing specific meanings for colors, such as red for urgent tasks and green for completed tasks, can streamline decision-making processes. Consistency in color schemes across cards and columns helps create a cohesive visual representation of task progress.
Excel's conditional formatting feature can automate color changes based on task attributes, saving time and ensuring uniformity throughout the board. These color coding strategies not only aid in visual progress tracking but also provide clear indications of priority levels, making it easier for you to manage and prioritize tasks effectively.
Implementing these techniques can significantly enhance the organization and efficiency of your Kanban workflow in Excel.
Adding Details to Task Cards
For improved clarity and organization, task cards in your Kanban board should include essential details such as description, priority, and due date. When adding details to task cards, consider the following:
- Adding descriptions: Clearly describe the task to provide context and understanding.
- Assigning tasks: Specify the assignee to delegate responsibilities and ensure accountability.
- Task priorities: Use color coding to indicate task importance or urgency for efficient prioritization.
- Labels: Utilize labels to categorize tasks based on type or department for better organization.
- Cell formatting: Highlight key information using Excel's formatting options to draw attention to crucial details.
To maintain a professional layout, ensure consistency in formatting and layout across all task cards. By incorporating these elements, you can create a structured and visually appealing Kanban board that facilitates effective task management and team collaboration.
Utilizing Filters and Sorting
Utilize Excel's filter function to streamline the organization of your Kanban board by easily displaying specific information. Enhancing filter efficiency allows you to focus on key aspects such as priority, due dates, or assignees.
By sorting your Kanban cards using various strategies like priority-based or date-based sorting, you can bring a structured approach to your tasks. Excel Kanban integration enables you to create tailored filter views, ensuring easy access to different board configurations.
Implementing advanced sorting options within Excel empowers you to arrange tasks in a customized order, optimizing your workflow. This combination of filtering and sorting in Excel not only aids in better organization but also enhances the overall efficiency of tracking and managing tasks effectively.
Embracing these features can significantly improve your Kanban board management, providing a clear and systematic way to handle your workload.
Managing Workload and Prioritizing Tasks
To effectively manage your workload and prioritize tasks within your Kanban board, it's crucial to assign due dates and categorize tasks based on urgency and importance. Implementing these strategies will enhance your time management, task prioritization, and workload efficiency.
Here are key steps to help you excel in managing your workload effectively:
- Set Clear Due Dates: Assign specific deadlines to tasks to ensure timely completion.
- Categorize by Urgency and Importance: Use labels or tags to differentiate tasks based on their criticality.
- Color Code for Visual Clarity: Utilize color markers to indicate priority levels and approaching deadlines.
- Focus on High-Priority Tasks: Allocate resources towards urgent tasks that demand immediate attention.
- Regularly Review and Adjust: Monitor progress, update task statuses, and adapt priorities as needed to maintain efficiency.
Updating and Maintaining Your Kanban System
Regularly updating and maintaining your Kanban system in Excel ensures the accurate tracking and progression of tasks and projects. By employing task visualization techniques, such as color-coding or categorizing tasks, you can enhance visibility and easily identify the status of each item.
Implementing workflow efficiency strategies within Excel, such as setting up swimlanes or using filters, can streamline the flow of work and optimize your Kanban system. Additionally, leverage Excel's data analysis capabilities to generate insights, track key metrics, and make data-driven decisions to improve your workflow.
Remember to regularly review and adjust your Kanban board in Excel to ensure it remains aligned with your objectives and continues to support your productivity. By maintaining a clear backlog list, utilizing automation features, and assigning responsibilities effectively, you can keep your Kanban system in Excel organized and efficient.
Frequently Asked Questions
How Do I Create a Kanban Chart?
To create a Kanban chart, initiate Excel integration for task management. Optimize Kanban visualization by setting up columns, customizing card details, and using formatting tools. Tailor layout to team preferences for effective task organization and visibility.
How Do I Create a Kanban Process?
Boost your Kanban visualization by mapping out stages in Excel. Streamline workflow optimization using task management techniques. Excel's formatting and linking features keep your process seamless. Maintain and update for efficient task tracking.
How Do I Start Kanban?
To start Kanban, create a Kanban board in Excel for workflow management. Visualize tasks with columns like 'To Do,' 'In Progress,' 'Done.' Customize cells with details. Use color-coding for clarity. Update the board regularly for effective task visualization and tracking.
What Is Kanban With Example?
You can understand Kanban as a visual task management system using a Kanban board. It operates on a pull system, focusing on workflow efficiency. Tasks progress through stages, optimizing productivity and fostering continuous improvement through data analysis.
Conclusion
In conclusion, implementing Kanban in Excel can revolutionize your workflow efficiency. By visualizing tasks, tracking progress, and prioritizing work, you can streamline your processes and improve productivity.
For example, imagine a marketing team using Kanban boards in Excel to successfully launch a new campaign ahead of schedule, boosting team morale and achieving impressive results.
Embrace this powerful combination of methodology and tool to elevate your project management capabilities.